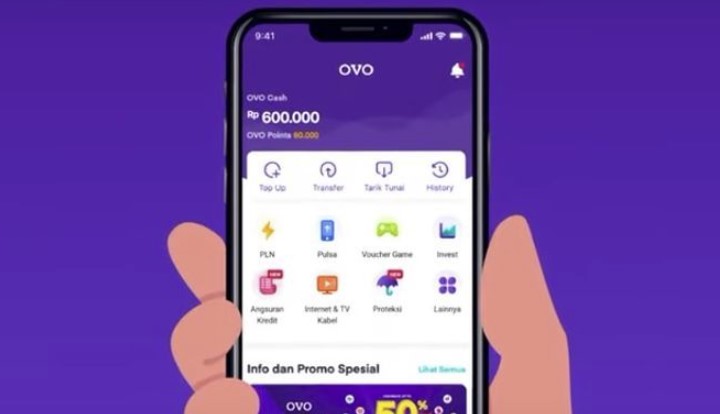Cara Screen Mirroring Iphone ke Laptop dengan Airplay
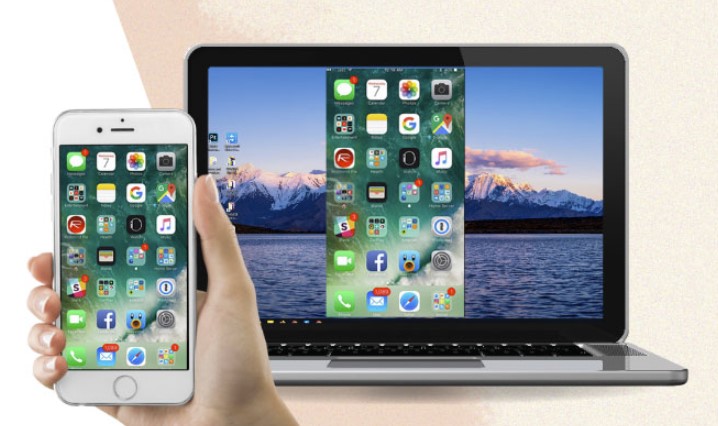
Proyeksi tampilan screen mirroring iPhone adalah metode yang digunakan untuk menampilkan isi layar perangkat seluler iPhone ke layar perangkat yang lebih besar, seperti laptop atau komputer.
Proses dalam proyeksi tampilan iPhone yang dikenal sebagai screen mirroring dapat dimanfaatkan dalam berbagai konteks, termasuk presentasi, pengalaman bermain game yang lebih luas, menikmati video dengan tampilan yang lebih besar, atau berbagi konten dengan orang lain.
Proses Screen Mirroring Iphone Mudah dan Sederhana
Terdapat berbagai cara untuk menampilkan layar iPhone ke laptop, mirip dengan fungsi Mac OS menggunakan AirPlay. Walaupun AirPlay menyediakan opsi bawaan untuk melakukan hal ini, namun terdapat batasan yang mungkin dapat menghambat pengalaman pengguna.
Untuk mengatasi hal ini, terdapat alternatif lain dalam bentuk aplikasi pihak ketiga seperti iMyFone MirrorTo. iMyFone MirrorTo bukan hanya sekadar pengganti, melainkan solusi yang lebih fleksibel. Selain memungkinkan pencerminan layar iPhone ke laptop.
Perangkat lunak ini juga memberikan kemampuan untuk mengontrol perangkat menggunakan mouse dan keyboard. Dengan demikian, pengguna dapat mengakses iPhone mereka dengan lebih mudah dan efisien.
Pilihan ini tidak hanya menyediakan pengalaman yang lebih baik dalam menampilkan layar, tetapi juga membuka pintu bagi fungsionalitas tambahan yang dapat meningkatkan produktivitas dan kenyamanan pengguna.
Dengan menggabungkan kelebihan iMyFone MirrorTo dengan aplikasi lainnya, pengguna dapat menciptakan pengaturan pencerminan layar yang sesuai dengan kebutuhan mereka tanpa terbatas oleh pembatasan aplikasi bawaan.
Cara Screen Mirroring Iphone ke Laptop dengan Airplay
Tertautnya layar iPhone dengan perangkat lain dapat diwujudkan melalui aplikasi sistem yang telah dipersembahkan oleh Apple, yaitu melalui AirPlay.
Memproyeksikan tampilan HP iOS ke layar Laptop Mac atau pun Smart TV dari merek Samsung, LG, dan Sony yang mendukung fitur serupa dapat diakses dengan mudah. Meskipun demikian, metode ini mungkin tidak sepenuhnya kompatibel dengan beberapa perangkat khusus.
- Perhatikan Koneksi ke Jaringan
Memastikan koneksi ke jaringan WiFi sesuai dengan perangkat tujuan, seperti Apple TV, Smart TV yang Kompatibel, atau Mac adalah langkah awal. Selain itu, pastikan juga perangkat yang akan dihubungkan telah mengaktifkan fungsi AirPlay dalam keadaan aktif.
- Mengakses Pusat Pengendalian
Dalam perangkat iOS merupakan tindakan yang penting untuk mendapatkan berbagai fungsionalitas yang tersedia. Tergantung pada model perangkat dan versi sistem operasi, langkah-langkah berikut dapat membantu Anda mengakses Pusat Pengendalian dengan mudah:
Perangkat iPhone X atau yang Lebih Baru, atau iPad dengan iPadOS 13 atau yang Lebih Tinggi:
Geser layar ke bawah dari sudut kanan atas. Ini akan membuka Pusat Pengendalian dan memberikan akses cepat ke berbagai pengaturan dan fitur penting.
iPhone 8 atau Model yang Lebih Lama dengan iOS 11 atau Versi yang Lebih Lama:
Untuk membuka Pusat Pengendalian, geser layar ke atas dari tepi bawah. Ini akan membuka panel kontrol yang sama dengan opsi untuk mengakses fitur yang berbeda.
- Buka Control Center
Di dalam Control Center, Anda akan menemukan ikon Mirror Layar (Pencerminan Layar).
- Memilih Jenis Perangkat
Pilihlah jenis perangkat yang diinginkan, misalnya Smart TV atau Mac dari opsi perangkat yang tercantum dan teridentifikasi.
- Verifikasi dan Sambungkan Perangkat dengan AirPlay
Setelahnya proses konfirmasi diperlukan menggunakan kode sandi khusus AirPlay yang ditampilkan di layar perangkat TV atau Mac.
Anda perlu memasukkan kode tersebut ke dalam iPhone atau iPad untuk melanjutkan. Setelah berhasil terhubung, antarmuka visual pada iPhone akan tercermin di perangkat yang terhubung, sementara output audio akan diputar melalui perangkat yang terhubung saja.
- Membuka Control Center
Dalam proses mengakhiri pencerminan layar pada perangkat iPhone atau iPad, langkah pertama yang perlu dilakukan adalah membuka Control Center.
Selanjutnya, pilih opsi Pencerminan Layar (“Screen Mirroring”) dan tap pada pilihan Stop Mirroring (Hentikan Pencerminan). Alternatif lain, Anda dapat menggunakan tombol Menu pada Apple TV Remote untuk menghentikan proses pencerminan tersebut.
Penutup
Bagi pengguna Windows dapat memilih untuk menginstal aplikasi iMyFone MirrorTo sebagai alternatif untuk menggunakan fitur AirPlay bawaan dari Apple. Berbeda dengan fitur sistem default Windows yang hanya memungkinkan pembagian audio.
iMyFone MirrorTo memberikan solusi lengkap dengan kemampuan pencerminan layar iPhone ke PC serta pengendaliannya. Dengan demikian, pengguna Windows dapat menikmati pengalaman mirroring layar yang lebih luas dan mendetail.